

People create ebooks for so many reasons, and why anyone, including you, will want to learn how to create an ebook in Canva, Microsoft Word, Google Docs or any other application.
The common reason why anyone will want to create an ebook is to make money (I mean passive income), either as a blogger, marketer, a coach.
When customers reach out to me, asking that I recommend an ebook Canva template or workbook Canva templates that will be a good fit for their product.
When I ask “what they want to create,” I always receive this common feedback;
Receiving this common feedback from my customers In different niches but with a similar goal, all different people want to create an ebook in Canva.
When creating an ebook in Canva, you can design your ebook from scratch in Canva or create an ebook for free using free ebook templates in the Canva library.
In this blog post, we will walk through two methods of creating an ebook using Canva;
1) how to create a custom stylish ebook in Canva from Scratch
2) And steps for editing a native Canva ebook template from Canva Library.
Note: This post may contain affiliate links, and I will earn a commission which I use in running this blog if you buy with my link. This won’t attract an extra cost to you. Read my Disclaimer policy here
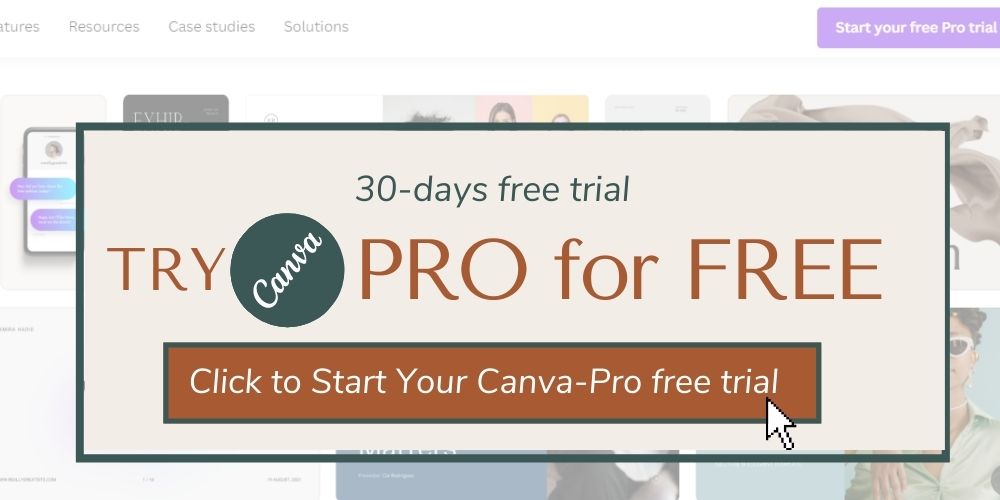
Canva is a Graphic design tool that promises simplicity yet elegance, and to sound a little personal, “I call it the not overwhelming non-designer key to professional designs.”
Oh, that was too inspirational. You can’t blame me. I’m a Canva Creator, and using Canva makes creating lead magnets, freebies, and social media content a lot easier.
Of course, a source of income for me (my Canva Template shop) and other bloggers and designers.
1 | Define the purpose of your ebook: Knowing the goal of your ebook will help you create relevant pages when designing.
2 | Some Essential Questions you should answer before laying out your designs;
Before you create your ebook in Canva, answer these questions, this will help you create a beautiful, functional ebook that your readers will love.
These questions are from a designer’s perspective, and if you are looking forward to creating an ebook you will sell and make money passively.
Angela teaches how she makes over 5k monthly from selling ebooks on her blog.
Now, we have clarified why you need to create your ebook with Canva. So, let’s get down to creating beautiful ebook pages.
Some Quick Resources You’ll Need
The first step is to log into your Canva account. If you are a blogger, you must have heard about Canva a million times. People love and use this free tool. If you don’t have a Canva account, use this link (aff) to create a Canva account within a few minutes.
Before starting a design, the first thing you should do is create your brand kit in Canva. Creating your brand kit in Canva helps you maintain consistency in your designs.
1 | Know your brand colour (hex) Code, and add them to your brand kit.
2 | Add your Brand fonts: Search for your brand font in Canva and add them (your body and heading text) to your brand kit area. If you can’t find your font in Canva, you will need to upload your font to Canva using the “upload button.”
3 | Upload your logo as an image to your brand kit. Your logo should have a transparent background.
To access and upload your brand kit to Canva – Go to your Canva homepage, navigate to the left side tools panel, scroll to where you have Brand Kit, click on Brand kit and upload your logo, fonts and colour palettes.
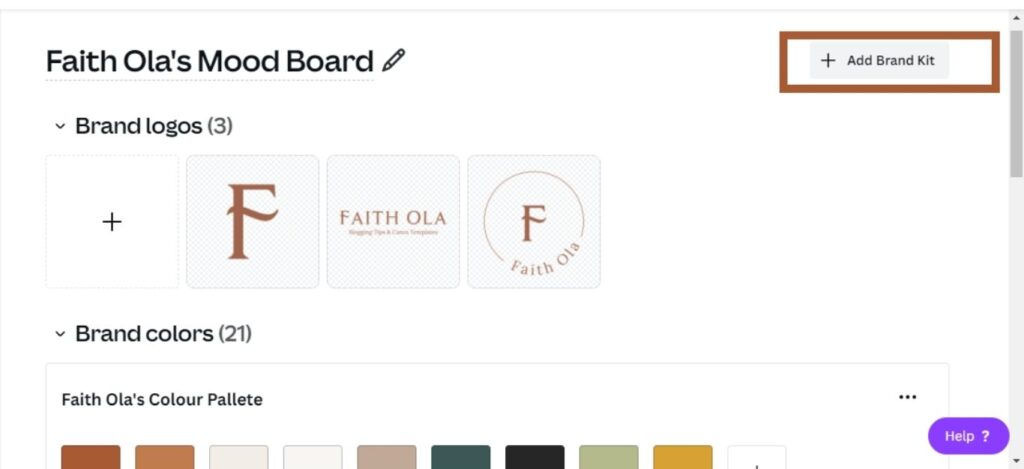
There are two methods of creating an ebook in Canva. You can start with a blank template or use a premade Canva template. I will show you how to create your ebook in Canva using both methods;
The next step is to choose the document type and size. Because we want to create an ebook, the two most common formats are Us Letter (8.5 x 11 inches) or A4 size (21 × 29.7 cm).
These ebook document sizes are in Canva. To create a document type for your ebook, type Us letter or A4 in the search box and create a blank page.
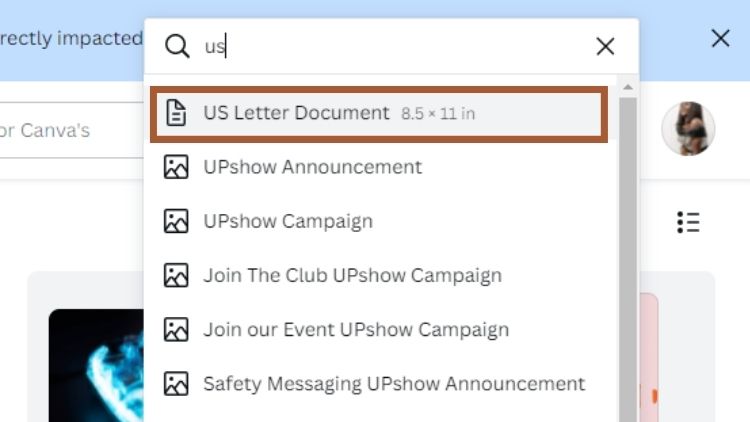
The next thing you want to do is add a text box and content pages to your ebook design. We will do this using a few simple steps;
1 | Hit the “T” button on your keyboard (this is a Canva shortcut), and a textbox will appear in your design, or you can navigate to the left side toolbar and click on “text.”
After adding a textbox to your design, you will create a heading and input your body text (your ebook content pages).
Repeat the same process when adding textbox in this step. Hit the “T” button and add a textbox.
Now click on the textbook and type in your text.
However, If you are like me, I always prepare my content in Grammarly, and I copy them in bits to Canva.
Copying your content in bits to Canva is a simple process and will help you not feel overwhelmed and batch up your work.
1 | Create your chapter heading and add your content area at the bottom: This is common, where you add your ebook chapter title or subheading at the top and the text below.
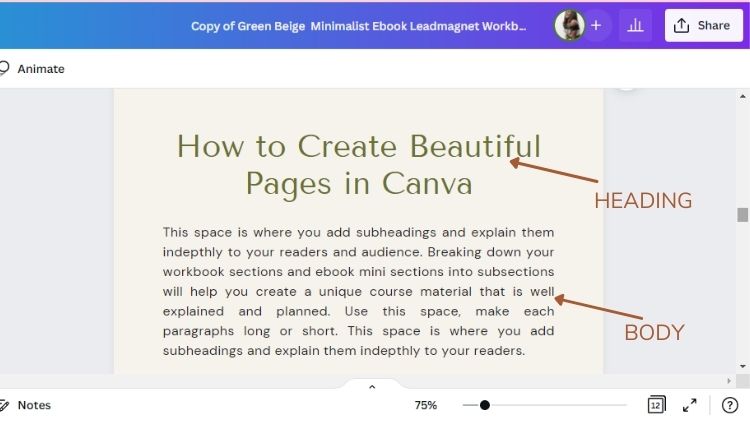
2 | Add a vertical image on the left or right side, your chapter title or subtitle at the top on the other side, and your content below your tight.
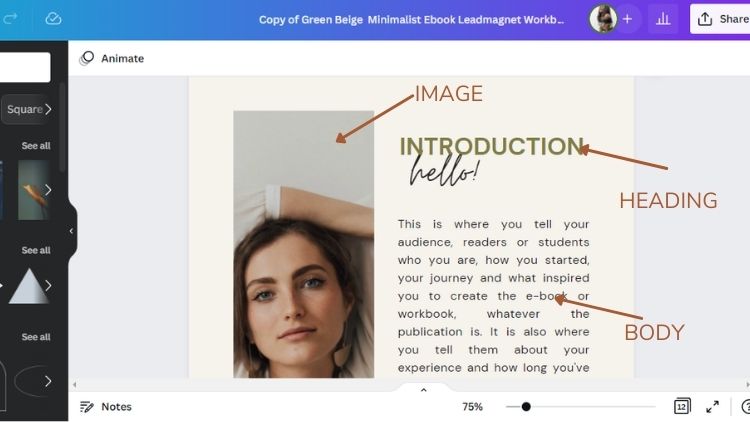
3 | Add 2-side vertical columns to your ebook content pages as continuation pages or as a subheading page.
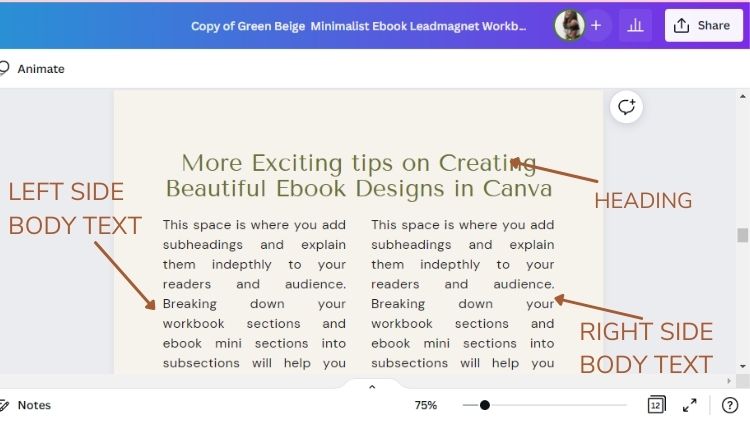
4 | Add a small textbox with quotes and a simple image related to your topic on your content page.

5 | Duplicate Pages and Edit them: you can duplicate a page as many times as possible in Canva. Instead of creating a new page, this will save you lots of time.
At the top of each page, where you have the page title. Navigate to the right side of the page.
You’ll see a page-up and down arrow, a double box with a “plus sign,” a delete icon, and a “single box” with a plus sign. Click on the “double box with a plus sign” to duplicate that page.
Creating an ebook in Canva opens you up to many possibilities and creativity.
I can go “on and on” about how you can design simple yet elegant ebook content pages that can serve as lead magnets or ebooks for sale. Because Canva is for anyone, you don’t have to be a designer.
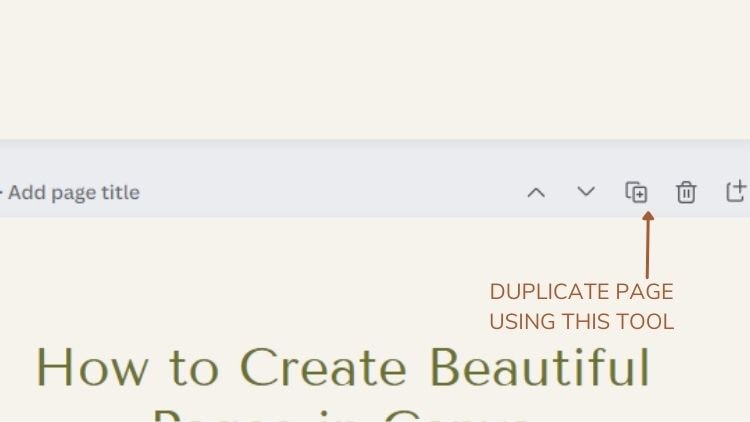
Some text may look awful when reading, and this is important for body text as you want your readers to read your ebook, PDF, and guides without feeling frustrated.
These are some of the valuable tips I use to make a text more appealing to read;
Click on the textbox you want to work on, go to the top bar where you have your font size, navigate to the toolbar’s right side, and click on the double-headed arrow close (it’s called spacing).
Now, the spacing is where you can reduce the line spacing and text spacing. Add or reduce the line and text spacing until you can make your ebook content look visually appealing.
Pro Tips to Note:
Change the font when adjusting the line and text spacing, and your text doesn’t look visually appealing. I also use this feature to make my ebook heading my text, dramatic or minimalist.
For Example:
When I use “Lora font” as a body font, I set the text spacing at “22” and line height at “1.7”. I also make the “Ovo” font look dramatic by setting the text to negative line spacing (usually -40 and above).
The number of pages you will include in your ebook is dependent on the goal or general output you desire.
If you are reading this to learn how to create an ebook to sell on your blog, website, or Amazon, or you want to create a mini-guide to offer as a lead magnet, you will need to figure out the pages you need.
Suppose you are a blogger and want to create a simple guide, course ebook, freebie, or even an ebook to sell.
There are chances that you are an affiliate to some brands that you may mention in your guide, and an ebook is a place to make more affiliate earnings.
Consider including a call to action page, resource library, or an upsell page where you promote your offers and make more money or drive more leads.
1 | About Pages
2 | Affiliate Disclaimers (if you mention affiliate products ). It is essential that you include an affiliate disclaimer to avoid legal problems. I use Affiliate disclaimer templates from Amira, a Blogger and Attorney
3 | Copyright pages
4 | Tables of Contents
5 | Content pages
6 | Resource Library and Call to Action Pages
7 | Invitations to join your community or connect with you on your social platforms.
8 | Thank you page
To add a hyperlink in Canva, when you download your ebook as a PDF, the links you add will be clickable, and you can do this using buttons or hyperlink text in your ebook.
Add a Hyperlink to your Ebook in Canva: to insert a hyperlink in your text or a textbox in Canva, highlight the word or words you want to make “clickable” (E.g buy now, check here, or read this).
Navigate to the right side of the top bar, click on the three dots, and you will have access to more tools.
Click the link icon just beside the “padlock” symbol. Now, add your URL (the webpage you want to redirect your readers).
Go to shapes and pick a rectangle, rounded edges, or rounded square.
Reduce the size to a button size of your choice.
Change the colour of the button to match the colour of your document.
Hit the “T” button on your keyboard and add a call to action text such as “buy now” or “Sign up for the Webinar.”
Place the text over the rectangle or square you picked. Highlight the text and shape together. Navigate to the top right toolbar, click on the three dots, click on the “Link” icon, and paste your link.
When a reader clicks on the button, the web page you added will pop up.

I will walk you through the steps and a video guide on creating a simple ebook cover in Canva.
Although, Your ebook cover page is as important as your content page, so don’t miss out on creating something that intrigues the reader to read what you make.
Steps to creating your ebook cover in Canva;
To add an image to your design, you will add a grid and drag your image over it.
Add Image grid to your design: to add a grid, go to the element tab, search for “grid,” or scroll down to where you have a grid and click on it.

The image grid will take over the entire page, click on the edges to drag, and reduce the size to fit half of the page (You can use your discretion). Don’t forget to drag your image into the grid frame.
You can search for images in Canva. Canva has millions of quality images to pick from, or you can upload stock photos or your images.

Hit the “R” button to add a rectangle shape, or scroll down to where you find “shapes” in the element tab, and add a rectangle to your design.

Hit the “T” button on your keyboard, as you did when adding text to your ebook page. Click on the textbook and add your ebook captivating ebook title.
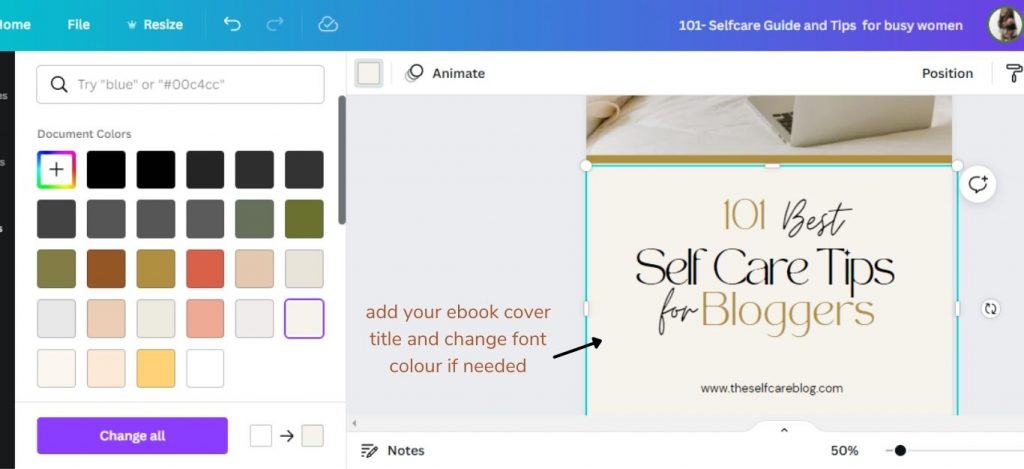
If you don’t want your ebook cover to have a white background, click on the empty area and go to the top bar area.
Click on the tiny box with colour next to the area tagged “animate. ”
when you click on that box, you will see your brand colour palettes, use any of your colours to change the colour to what suits you.
Watch Below: Video guide on how to make a simple ebook cover in Canva
Before you download your ebook as a PDF, go through your content. Check for mistakes, errors wrong textbox placement.
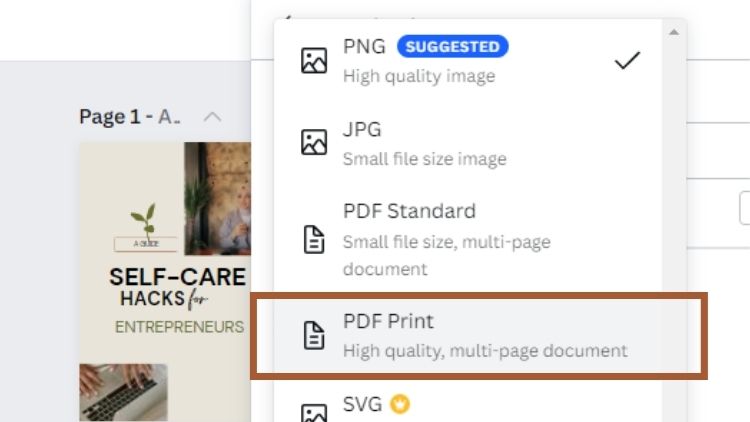
Kindly Note: There is no single format to make an ebook in Canva. Canva has millions of elements, images, and fonts you can pick from to create ebooks with different design styles.
Your ebook can be minimalist, bold, retro, abstract designs etc. Just explore the Canva library and scroll until you find elements you love.
Now you know how to make an ebook from scratch in Canva. Let’s delve into how to make an ebook using premade Canva Templates.
More Canva Tips for You?
I started designing Canva Templates for sale in 2020, and over the past year, I have sold templates monthly to coaches, creators, bloggers, Yoga instructors, and small business owners.
If anyone can easily design a template from scratch, why use a premade template in Canva or Purchase from shops like FOBtemplates, Creative Market, and Etsy?
The answer is when you purchase a template or use it in Canva Library (these are usually limited to a few pages), it helps you save time and focus on what you know how to do best.
So, without further ado, let’s edit an ebook template in Canva.
In this tutorial, I will use one of my templates in Canva’s native library (this is possible because I’m a Canva Creator – do follow me on Canva).
PS: these steps work even if you got the template from a marketplace or an ebook template from Canva.
Search for Ebook or workbook Templates in Canva library – There are two ways I easily search for a template in Canva Library.
The first step is to create a blank page of an Us letter or A4 size document in Canva.
Click on the sidebar to the left where you have templates and type in the keywords “wellness ebook .” Click on the design you love best and get ready to edit.
Another easy way to get beautiful templates in Canva is to go to the Canva’s Home page and type in a brand id or keywords. For example (Wellness ebook ) and filter, pick a design you love.
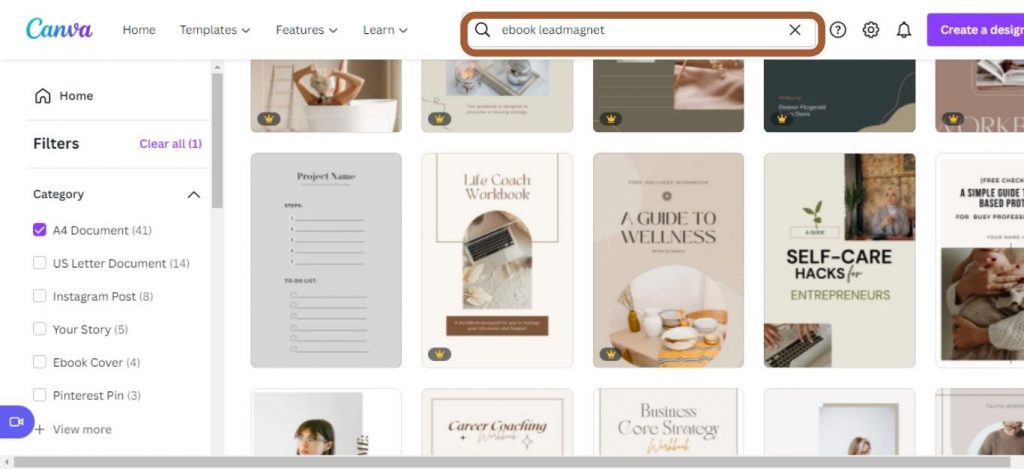
Some perks that come with buying a premade Canva template are that you have versatile pages to work with and will spend less time trying to customize the template to fit your needs.
For Example, The Ladyboss ebook Canva template in our Canva template shop is a 50-pages Ebook Canva template that serves female bloggers and business coaches. It contains pages for displaying testimonials, success stories, and offers.
While the Savvy creator ebook template is 62 pages customizable ebook creator for Canva that is perfect for bloggers, course creators and small business owners who want to make passive income selling ebooks, PDFs and guides etc.
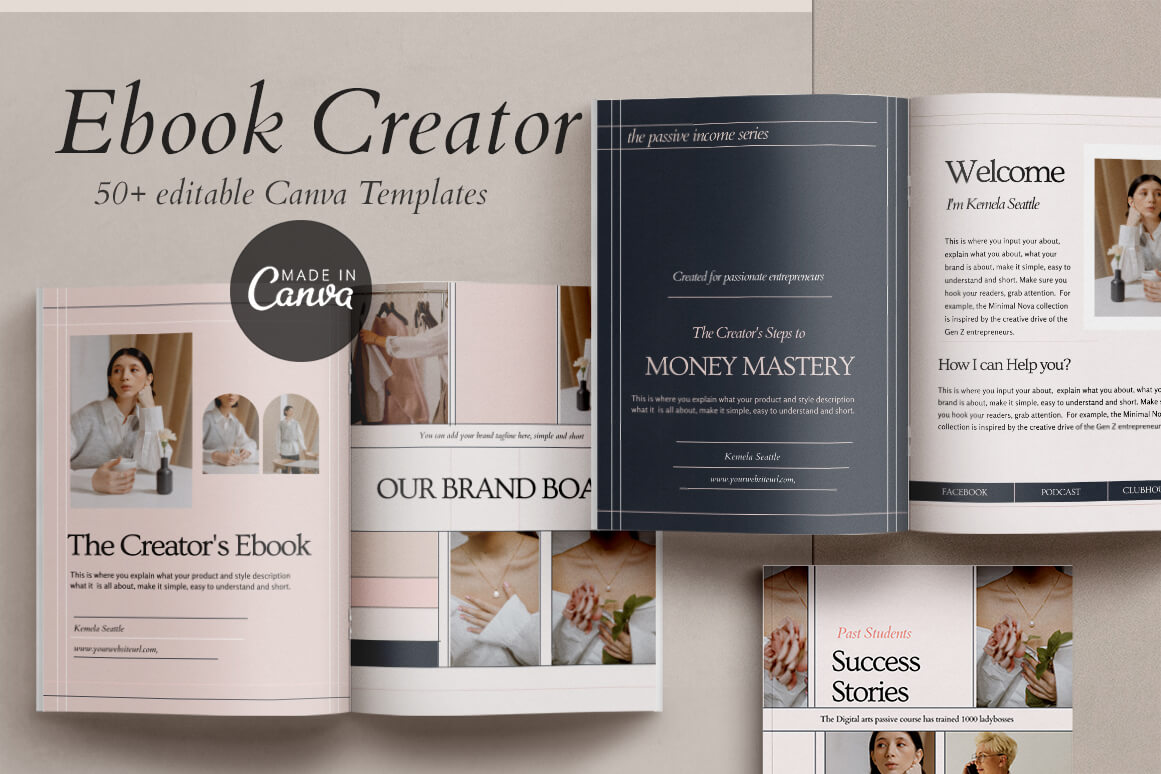
 for creating lead magnets" width="1161" height="774" />
for creating lead magnets" width="1161" height="774" />
When you find an ebook template you want to work on, you need to make a copy of the template before editing.
Making a copy of your design in Canva, especially when you buy these templates, you can go back to make corrections if you encounter any issues or mess up your template.
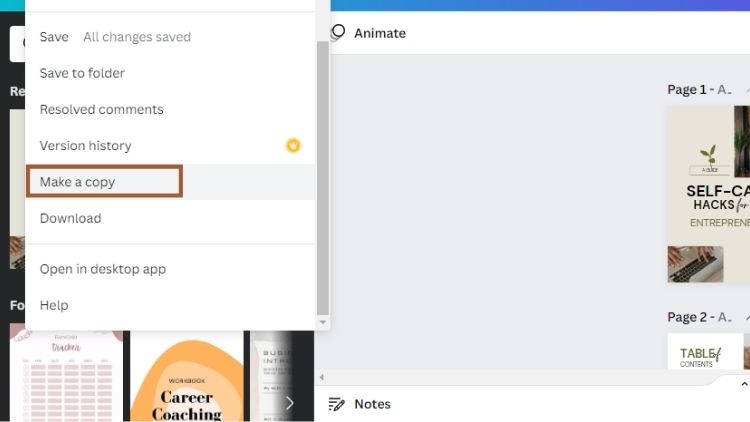
It is easy to feel overwhelmed when you buy an ebook template that contains 20-100 pages, just like the Savvy Creator Ebook Templates.
The easiest way to customize a template faster is to decide the pages you need and delete the pages you don’t need to make that ebook.
Also, if you need more than a copy of a particular page, all you have to do is duplicate the page.
The overall goal of your ebook will determine the number of pages you will duplicate, delete, or keep and, eventually, the total number of pages you will have after editing and formatting your ebook template.
To delete a Page of an ebook design in Canva, click on the “delete icon” right above the page, where you have the page number, move up and move down icons.
Like the delete button, you can find the tool to duplicate pages right above the page. Click on the “plus sign icon” at the top right side of the page you would like to duplicate.
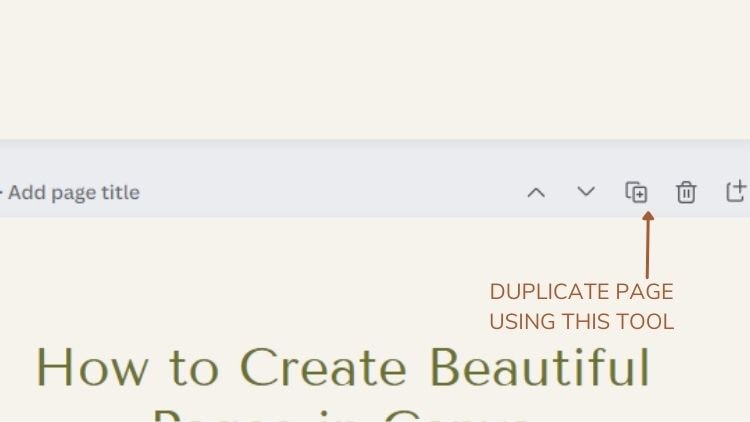
The next step will be to edit your text. I will advise you to take your time to write out your content in Google docs, Grammarly, or any tool you are comfortable using. Copy and paste your text into your design bit by bit.
Simple steps for editing Heading and Body Text in Canva
Change the Body text of your design by clicking on the text box to highlight it and use the text toolbar at the top.
Now, click on the text name in the toolbar, and change the text of the ebook template to your brand text.

When you buy an ebook template or any Canva template, you can customize almost every template part, including colours.
If you follow the steps I wrote up there, you should have a brand board in Canva.
To edit the colours of an ebook, highlight the element or text, and click on the colour icon at the top left of the toolbar.
Now, change the colour to your brand colour by clicking on any colour of your choice. You can easily switch between your brand colours when uploading your brand board. I have given a simple guide on doing this at the beginning of this blog post.
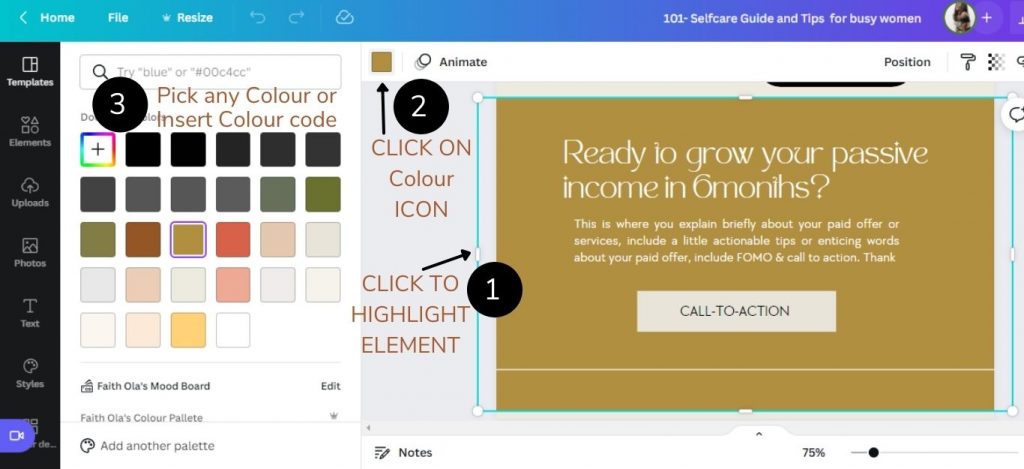
Changing the images of an ebook Canva template to yours is simple. Use the drag and drop feature.
To change the images of your template, you can upload your images or use images from the Canva or Canva pro library.
My favourite stock photos sites are Moyo studios, ivory mix, Styled stock society, etc.
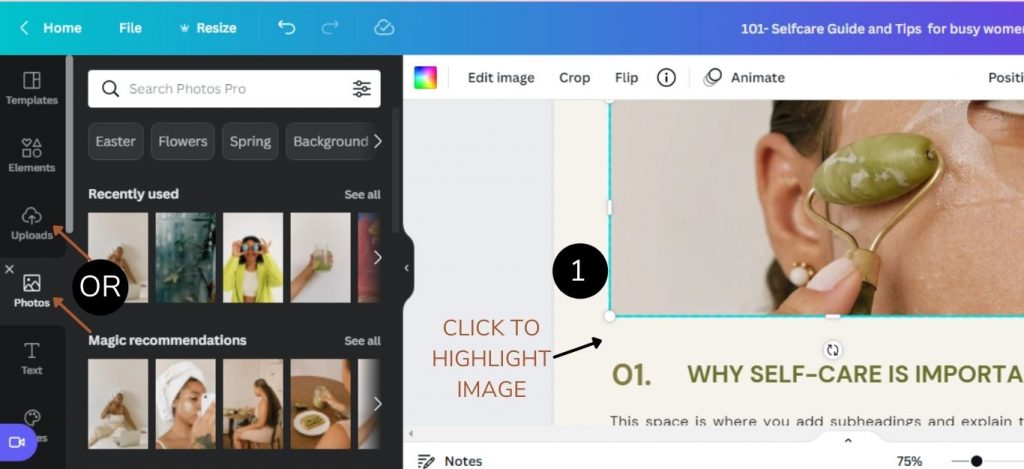
It is possible that your ebook pages will not be well arranged, and if you are wondering how? It’s pretty simple, and you can do this in two ways.
The first method is to use the “page up” page down icon at the top of the page, and close to the “delete button” to move your pages up or down when arranging the pages of your ebook. This method works best when you have a few pages to arrange.
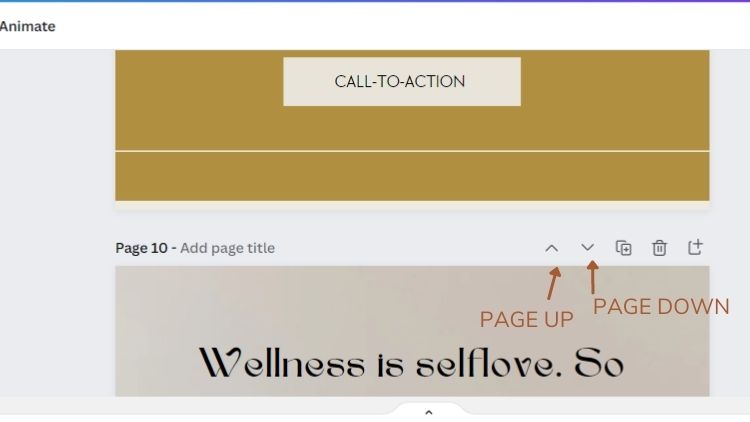
The second method for rearranging the pages of your ebook in Canva is using the Grid view method.
1 | Go to the bottom toolbar section, where you have the page zooming feature (in percentage), and just beside the percentage, you have the box with numbers (the number of pages on your design)
2 | Click on the box with numbers, and you have a grid view. Now click “once” on a page to highlight it. You can move the page up, down, left or right and drop it where you want it to be.
The final steps for customizing a premade ebook Canva template. Rename your ebook- When you buy an ebook template or use one of Canva’s Native templates, you need to rename it.
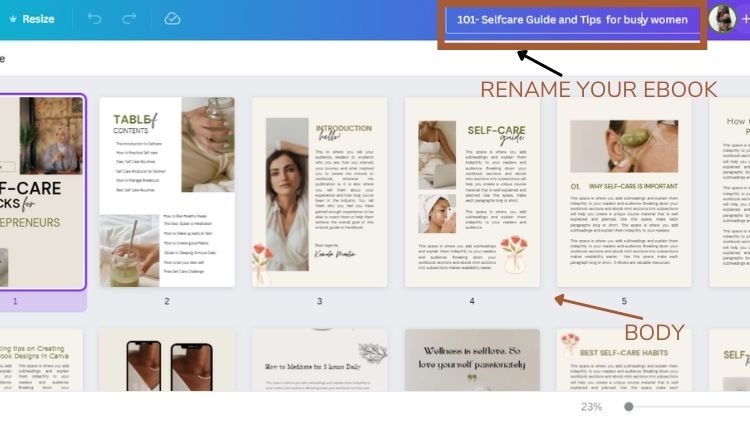
Your ebook is ready for use as a lead magnet, course material, or digital product for making passive income.
In Canva, you can only create a file with a maximum of 100 pages. If your ebook exceeds 100 pages, or you like to break down your ebook into smaller sections when creating your ebook, you can use tools like Small PDF and Free PDF Convert to merge two or more pdfs together.
Yes, you can create an ebook in Canva for free. Bloggers and small business owners use Canva each day to create ebooks, guides, lead magnets, and digital products for sale.
You can choose to design your ebook from scratch or buy a premade Canva template from the Canva templates shop, creative market, or Etsy.
Yes, Canva is great for creating an ebook for sale or freebie. Canva is easy to use even if you do not know how to use Canva or are not a designer.
This blog post will walk you through “how to create an ebook in Canva” faster and easier.
You can print out ebooks you create in Canva as PDF Files. To print your Canva designs without hassles, do not allow elements to touch the bleed area in Canva.
More Helpful Blog post and Guides for You
The truth is, there is no one way to make an ebook in Canva. You just have to be open to trying different designs and elements.
Canva’s library comes with assortments of elements, images, and typography. So, play along with them, or you can get a premade ebook template to save time.
Designing or creating an ebook to sell or offer as a lead magnet, freebie and guide should be fun. If you want to save more time, get some premade Ebook Canva Templates.
I want to know if you are Team Canva. Do you use Canva to make your stunning ebook? Do you find Canva easy to use?
You are not a Canva Pro user? Try Canva Pro for free
Found This Blog Post Useful? Pin this for Later!